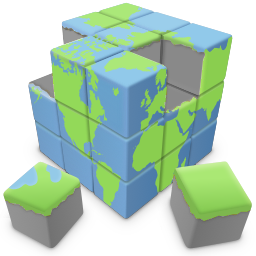Linking your pages together (Creating Hyperlinks)
A hyperlink links one web page to another. When a site visitor clicks the hyperlink, the destination page is displayed in a web browser. Hyperlinks can also link to pictures, multimedia files, particular locations in a web page, e-mail addresses, and programs. Besides being represented as text, hyperlinks can be pictures. To create a hyperlink in Quick 'n Easy Web Builder, follow the instructions below.
Linking text
A hyperlink links one web page to another. When a site visitor clicks the hyperlink, the destination page is displayed in a web browser. Hyperlinks can also link to pictures, multimedia files, particular locations in a web page, e-mail addresses, and programs. Besides being represented as text, hyperlinks can be pictures. To create a hyperlink in Quick 'n Easy Web Builder, follow the instructions below.
Linking text

Highlight the text you want to link and select Insert->Link from the menu bar or click the link button on the toolbar.
This will display the Insert Link window.
This will display the Insert Link window.

Linking an image, shape or rollover image.

Select the image, shape or rollover image you want to link and select Insert -> Link from the menu bar, click the link button on the toolbar.

Link to a page on another web site
Set the Link To option to Web Site. Enter the full URL (Internet Address) of the destination page in the URL box. External URLs MUST begin with "http://" or they will not work.
For example, to link to the Pablo Software Solutions home page, type "http://www.pablosoftwaresolutions.com/" instead of "www.pablosoftwaresolutions.com".
Set the Link To option to Web Site. Enter the full URL (Internet Address) of the destination page in the URL box. External URLs MUST begin with "http://" or they will not work.
For example, to link to the Pablo Software Solutions home page, type "http://www.pablosoftwaresolutions.com/" instead of "www.pablosoftwaresolutions.com".
Link to a page on your own web site
Set the Link To option to Internal Web Page. Click 'Select' to choose a page. This will list all pages which are part of the current web site project. Select one of the pages and a relative link will automatically be created (eg ./products.html).
Set the Link To option to Internal Web Page. Click 'Select' to choose a page. This will list all pages which are part of the current web site project. Select one of the pages and a relative link will automatically be created (eg ./products.html).
Link to a file
This option can be useful if you want to create a download link for a ZIP or PDF file.
Set the Link To option to File. Browse for the file you wish to create a link for. Quick 'n Easy Web Builder will automatically upload the local file to your website, when you publish your page.
Note: When linking to large files, it may take a while a while before the file is transferred to your website!
Alternatively you can use the method described in the FAQ:
How to create a download for your websites visitors?
This option can be useful if you want to create a download link for a ZIP or PDF file.
Set the Link To option to File. Browse for the file you wish to create a link for. Quick 'n Easy Web Builder will automatically upload the local file to your website, when you publish your page.
Note: When linking to large files, it may take a while a while before the file is transferred to your website!
Alternatively you can use the method described in the FAQ:
How to create a download for your websites visitors?
Link to an email address
Select Email Address from the Link To dropdown list. The URL box will automatically be updated with the mailto: prefix. Now enter the destination email address like this:
mailto: webmaster@yourdomain.com
Select Email Address from the Link To dropdown list. The URL box will automatically be updated with the mailto: prefix. Now enter the destination email address like this:
mailto: webmaster@yourdomain.com
Target Window or Frame
Open in the same browser window, this option will set the target of the link to _self
Open in a new browser window, this option will set the target of the link to _blank
Open in another window or frame, this option lets you specify a custom target.
Examples:
_parent, open the link in the parent frame
_top, loads the linked page in the topmost frame
iframe1, specify the name of an inline frame, to open the linked page in an inline frame.
Open in a popup window, this option will open the linked page in a (javascript) popup window.
Click 'Settings' to specify the properties of the popup window.
Open in the same browser window, this option will set the target of the link to _self
Open in a new browser window, this option will set the target of the link to _blank
Open in another window or frame, this option lets you specify a custom target.
Examples:
_parent, open the link in the parent frame
_top, loads the linked page in the topmost frame
iframe1, specify the name of an inline frame, to open the linked page in an inline frame.
Open in a popup window, this option will open the linked page in a (javascript) popup window.
Click 'Settings' to specify the properties of the popup window.
Bookmarks (Jump to another part of the page)
Text and images can be set as bookmarks (also called "anchors") that can be linked to within a page. For example, if a page has several new items, the news titles for each item can be set as bookmarks and a row of links can be added to the top of the page that will each skip down to those bookmarked sections. This method of using bookmarks allows visitors to your site to quickly access information by not having to scroll down the page to view the information they want.
Step 1
You can create an anchor by using the Bookmark tool from the Insert menu.
Text and images can be set as bookmarks (also called "anchors") that can be linked to within a page. For example, if a page has several new items, the news titles for each item can be set as bookmarks and a row of links can be added to the top of the page that will each skip down to those bookmarked sections. This method of using bookmarks allows visitors to your site to quickly access information by not having to scroll down the page to view the information they want.
Step 1
You can create an anchor by using the Bookmark tool from the Insert menu.

Step 2
Move the bookmark icon to the position where you want the page to jump to if the user clicks the link. In this case lets jump to the top of the page.
Move the bookmark icon to the position where you want the page to jump to if the user clicks the link. In this case lets jump to the top of the page.

Step 3
Make sure you give the bookmark an unique name.
Make sure you give the bookmark an unique name.

Step 4
Once you have placed the bookmark icon on your page, it can be selected from the Bookmark dropdown list.
Once you have placed the bookmark icon on your page, it can be selected from the Bookmark dropdown list.